Windows Phone 8 - The new map tasks
With the release of Windows Phone 8, Microsoft has added a new map control and related mapping tasks. Windows Phone 7 used the BingMapControl and provided a number of Tasks that provided access to the built-in maps app from within your app. I discussed the BinMapsTask and the BingMapsDirectionTask in a couple of previous posts.
While still available in your Windows Phone 8 apps, the Bing-flavoured map control and tasks are deprecated and should not be used for any new development.
Thankfully, replacing the Task is an extremely process and they provide the exact same functionality.
The Maps task opens the built-in map app at a specified location and can be used to search for local results, such as restaurants or coffee houses. You call this function in the exact same way as the old BingMapsTask.
//the old
//BingMapsDirectionsTask dir = new BingMapsDirectionsTask();
//dir.End = new LabeledMapLocation("Address", new GeoCoordinate(-27.3, 152.9));
//dir.Show();
//the new
MapsDirectionsTask dir = new MapsDirectionsTask();
dir.End = new LabeledMapLocation("Address", new GeoCoordinate(-27.3, 152.9));
dir.Show();
The Maps directions task can be called from your app and launches the built-in maps app to provide directions to a specified location. You call this function in the exact same way as the old BingMapsDirectionTask.
//the old
//BingMapsTask search = new BingMapsTask();
//search.Center = new GeoCoordinate(-27.5, 153);
//search.SearchTerm = "coffee";
//search.Show();
//the new
MapsTask search = new MapsTask();
search.Center = new GeoCoordinate(-27.5, 153);
search.SearchTerm = "coffee";
search.Show();
Using the Bing Maps API in your WP7 App
A while ago I wrote a post detailing how easy it was to use the Bing Maps API to GeoCode an address, which enables you to get the geographical position (Latitude and Longitude) of a location when only given the street address.
This has been invaluable in a number of applications since then including the TrafficMATE app which used street addresses to help create Routes to check for traffic incidents. So how exactly can we get the Lat/Long for a location when only given the street address? Well thankfully it's easy.
As in the previous post, we need to start by adding a Service Reference to our project. The Bing Maps API service that deals with Geocoding is located at http://dev.virtualearth.net/webservices/v1/geocodeservice/geocodeservice.svc
I called the reference Bing.Geocode, but feel free to call it whatever you like.
You will also need to get a developer key to use with the API, but don't worry that's easy too. Chances are that if you have already been using Bing Maps with the Map control in Windows Phone 7 then you already have one of these. If not, go get one at http://www.bingmapsportal.com/
The code that calls the Bing Maps Geocode service is fairly easy. In your XAML all you really need is a TextBox where the user can enter an address and then a Button they click to call the function.
//get lat/long for this address
GeocodeRequest request = new GeocodeRequest();
request.Credentials = new Credentials();
request.Credentials.ApplicationId = YourKey;
request.Query = this.TextBoxOrigin.Text;
GeocodeServiceClient client = new GeocodeServiceClient();
client.GeocodeCompleted += new EventHandler<GeocodeCompletedEventArgs>(client_GeocodeCompleted);
client.GeocodeAsync(request);
Then all you need to do is interrogate the results sent back from Bing in your GeocodeCompleted event handler.
void client_GeocodeCompleted(object sender, GeocodeCompletedEventArgs e)
{
GeocodeResponse response = e.Result;
if (response.Results.Count > 0)
{
MessageBox.Show(response.Results[0].Address.FormattedAddress);
}
}
As you can see from the code above, I am simply selecting the first record in the Results array and displaying the Address.FormattedAddress property. Other properties that may be useful are Address.Locality (AKA:Suburb) Address.AdminDistrict (AKA:State).
The other important fields that you will want to process are the Lat and Long. These are contained within the Location array in fields aptly named Latitude and Longitude. These could be easily returned using the syntax response.Results[0]Location[0]Latitude and response.Results[0]Location[0]Longitude.
WP7 Mango Features #2: BingMapsDirectionTask
In the previous post I covered the new Bing Maps Tasks available to developers in the Mango release for Windows Phone. In that post I showed you how to use the search task to located business or point of interest matching your search term. In this post we will cover the other new feature, the BingMapsDirectionTask. Again this is a huge time-saver for anyone who has ever tried to use the Bing Maps API and built a ‘get directions’ page from scratch.
Follow the instructions in the previous post to get started. Once you have all the references sorted, create a new button and code its OnClick event to the following.
The BingMapsDirectionsTask requires either the start or end location to be explicitly set, and it will use the device location for the one you do not specify. Of course in the emulator, you will want to set both values.
As with the BingMapsTask, you only require a few lines of code to gain access to all the goodness of the built-in Bing Maps application.
private void Button_Click(object sender, RoutedEventArgs e)
{
BingMapsDirectionsTask directions = new BingMapsDirectionsTask();
//your must specify either the start or end locations
//if you leave one of these empty, Bing will use the current location
//if using the emulator simply specify both start and end
directions.Start = new LabeledMapLocation("Home", new GeoCoordinate(-27.31063, 152.99032));
directions.End = new LabeledMapLocation("Work", new GeoCoordinate(-27.46868, 153.02105));
directions.Show();
}
One interesting thing I noticed after accidently swapping a few numbers in the Start lat/long was that I ended up on Stradbroke Island. Not deterred by my error, Bing actually directed me to the ferry terminal and even included a helpful message ‘check the timetable’.
WP7 Mango Features #1: BingMapsTask
Now that the Tech-Ed finals for Spotlight2011 are over, I have had the chance to install the Mango pre-release image on my Windows Phone. I had only seen a few of the great new features in videos and a session at Tech-Ed, so it was good to actually get my hands on the real OS. Along with some very cool features from the users perspective, Mango has a host of new and improved features for developers. One that immediately jumped out was the new BingMapsTasks.
If you have ever had to create a WP7 app that uses the Bing Maps API you’ll appreciate that it is not an easy task. In fact, as great as the Windows Phone 7 Developer Labs were, I always struggled with the Bing Maps labs. This was partly due to the fact that the labs chose to use a MVVM pattern, which was completely foreign to me at the time and added a level of complexity that made learning how to use the API overly difficult.
You will be happy to know that the WP7 Mango release has come to your rescue with some new ‘launchers’ specifically designed to leverage the Bing Maps application built into the OS. Similar to the email and camera launchers currently available to Windows Phone developers the BingMapsDirectionsTask and BingMapsTask can be used to directly launch the Bing Maps application.
Start a new project and be sure to target the 7.1 Windows Phone OS.
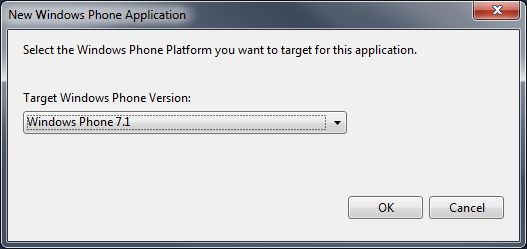
The BingMapsTask is contained in the Microsoft.Phone.Tasks namespace, so you will need to add a using statement to your MainPage.xaml.cs file.
The first task we will look at is the Bing Search, which can be used to find businesses and landmarks located near a particular geographical point. By default, the current location of the device is used for the center of the search however you can specify any geographical location.
If you are using the emulator then you will want to declare a defined center for your search. To do this, add a reference to the System.Device library by right mouse clicking on the References folder in you project and selecting Add Reference. Once you have added the System.Device library you can add the following using statement to your MainPage.xaml.cs file;
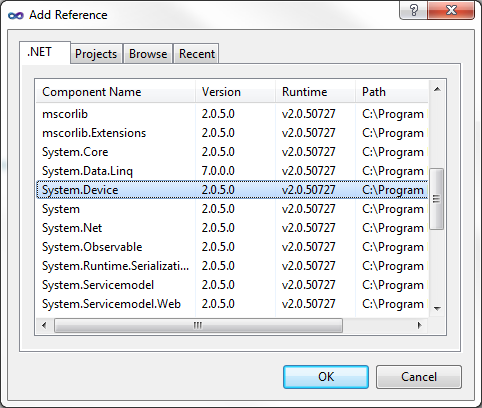
Now you can define the Center for your search be creating a new GeoCoordinate object and setting its Latitude and Longitude to suitable values.
private void Button_Click(object sender, RoutedEventArgs e)
{
BingMapsTask bmt = new BingMapsTask();
bmt.Center = new GeoCoordinate(-27.5, 153);
bmt.SearchTerm = ("coffee");
bmt.Show();
}
The code results in the Bing Maps app opening, centered at the specified location and showing all matching locations, in this case places related to coffee. The user can then use all the built-in Bing goodness, to browse around the matching businesses and get directions from their current location. All you had to do was write a few lines of code - very nice.
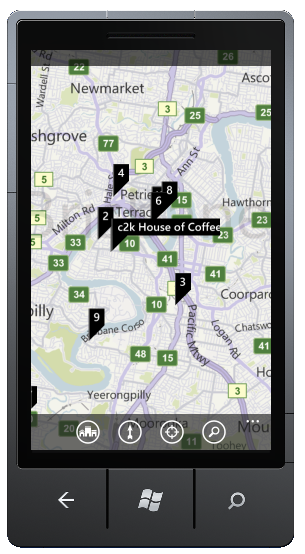
Using the Bing Maps API
As part of developing a community directory website I needed to migrate a large number of Name/Address records from several existing systems. These records contained the usual street and suburb fields, but lacked Latitude and Longitude values.
Instead of doing the geocoding when the record is displayed in the map, I decided to utilise the Bing Maps API to perform the geooding of these addresses and store the resulting Latitude and Longitude in the database.
To perform the geocoding I used the Geocode Service, which is part of Bing Maps SOAP Services. According to their website
Microsoft® Bing Maps SOAP Services is a set of programmable SOAP services that allow you to match addresses to the map, search for points of interest, integrate maps and imagery, return driving directions, and incorporate other location intelligence into your Web application.
The first step is to sign up for your Bing Maps API key – it's free and painless, especially if you have a Windows Live account already.
Our Address Class
As this project was dealing with the names and addresses of organisations, I created a simple class to store the Organisation details and another to store the Addresses where the organisation operated. The important parts of the OrganisationAddress class are shown below.
public class OrganisationAddress
{
public string StreetAddress { get; set; }
public double Latitude { get; set; }
public double Longitude { get; set; }
}
As each new OrganisationAddress was created, I called a function that passed the address to the Geocode Service and returned the Lat and Long, which I then saved with the OrganisationAddress.
To get started, add a Service Reference named MyBingMap to your Visual Studio project. The Uri to the GeocodeService is http://dev.virtualearth.net/webservices/v1/geocodeservice/geocodeservice.svc?wsdl
Once you have the service reference, you can create a function that send the street address (consisting of the house number, street name and suburb) and as a GeocodeRequest object to the Bing Maps API. The snipet below shows part of the function that sends in our OrganisationAddress object that contains that StreetAddress property.
//instantiate a GeocodeRequest and pass in your Bing Maps API key
MyBingMap.GeocodeRequest map = new MyBingMap.GeocodeRequest();
map.Credentials = new MyBingMap.Credentials();
map.Credentials.ApplicationId = "Your API Key";
//add the address components to the GeocodeRequest.Query
map.Query = OrganisationAddress.StreetAddress;
//the Confidence level controls how accurate you want the results
//if your address is good then Confidence.High should return the location
//but be warned, if the location can not be found you'll get lat,long of 0,0
MyBingMap.ConfidenceFilter[] filters = new MyBingMap.ConfidenceFilter[1];
filters[0] = new MyBingMap.ConfidenceFilter();
filters[0].MinimumConfidence = MyBingMap.Confidence.High;
//add the assigned ConfidenceFilter to the Options
MyBingMap.GeocodeOptions options = new MyBingMap.GeocodeOptions();
options.Filters = filters;
map.Options = options;
//instantiate a GeocodeResponse for the service passing in your GeocodeRequest
MyBingMap.GeocodeServiceClient geoClient = new MyBingMap.GeocodeServiceClient("BasicHttpBinding_IGeocodeService");
MyBingMap.GeocodeResponse geocodeResponse = geoClient.Geocode(map);
//if we get a response back, then save the Lat/Long with our OrganisationAddress
if (geocodeResponse.Results.Length > 0)
{
if (geocodeResponse.Results[0].Locations.Length > 0)
{
OrganisationAddress.Latitude = geocodeResponse.Results[0].Locations[0].Latitude;
OrganisationAddress.Longitude = geocodeResponse.Results[0].Locations[0].Longitude;
}
}
If like me you get an error "The remote server returned an unexpected response: (407) Proxy Authentication Required" chances are it's because you are using a proxy server to access the web. In this case you'll need to add a few extra lines of code at the start of the previous code block to setup the credentials of the DefaultWebProxy.
//if you're accessing the service via a proxy
//you may need to specify your credentials
IWebProxy wproxy = WebRequest.DefaultWebProxy;
wproxy.Credentials = CredentialCache.DefaultNetworkCredentials;
WebRequest.DefaultWebProxy = wproxy;